How to Change Wi-Fi on the Geeni App:
“How to change wi-fi on the Geeni app” is a question that comes to the mind of every Murkery user. Geeni and Merkury devices are undoubtedly the best options for smart surveillance and the operations of homes and people. People consider Geeni the best smart home partner because it operates everything remotely over Wi-Fi.
From power adaptors to smart Wi-Fi cameras, Geeni provides a wide range of smart devices that operate over wi-fi with a click. Geeni is a flawless combination of quality material and the latest technology, which helps connect all the home devices in your pockets.
The amazing series of Geeni and Merkury products uses a unified mobile application to operate all the smart home and surveillance devices remotely. The app helps you manage and control all the Geeni products through a central terminal, i.e., your mobile phone or tablet.
To change Wi-Fi on Geeni, you need to follow certain steps. But before that, you need to have a bit of knowledge about the Geeni app. Following is the list of features the Geeni mobile application holds.
Features of the Geeni App:
- The Geeni app provides you with control over smart Geeni devices, like turning them off or on and adjusting their settings and power consumption.
- You can group devices in the same room or, as you like, manage them uniformly.
- You can integrate the devices with voice-controlled home assistants like Alexa and Siri.
- The Geeni app allows sharing and automation, control sharing, and remote online access to all devices. The Geeni app allows sharing and automation, control sharing, and remote online access to all devices.

How to change Wi-Fi on the Geeni App- A step-by-step tutorial:
To change wi-fi on the Geeni app, reset your Geeni devices by holding a small reset button for some 5s to 10s. Now open the Geeni app and tap on the ‘+’ icon; follow the on-screen instructions to add a new network. Here is a step-by-step guide on how to change wi-fi on the Geeni app, which will help you to perform the task easily.
For changing the password of an existing wi-fi network:
If you have changed the wi-fi network’s password and you want to reconnect your devices, then follow this set of steps.
Log in to your Geeni mobile application:
- Navigate to the device you want to reconnect, i.e., camera, bulb, LED, etcetera.
- Open the settings for that device through the settings icon.
- Now tap on “Wi-Fi Settings.” (Sometimes you will see “Change Wi-Fi”; tap on it.)
- Save the changes after entering the latest Wi-Fi password.
How to change wi-fi on the Geeni app:
Now, if you want to move your Geeni setup to a new wi-fi network, the following are the steps to follow:
Reset the devices:
An important thing to note is that you cannot change the wi-fi network of your device directly. To change the wi-fi on the Geeni app and devices, you need to reset the devices first. For this purpose, follow the below-given steps.
- Look for the small reset button on the back of the device.
- Now push and hold the button for some 5 to 10 seconds, until the light starts blinking or you hear a beep.
Add a new wi-fi network:
After resetting the devices successfully, tap on the ‘+’ icon in your Geeni Mobile Application. A screen will pop up with some fields to fill.
Finish the process:
Now follow all the instructions on the screen to get the process done. Ideally, it is the end of the process.
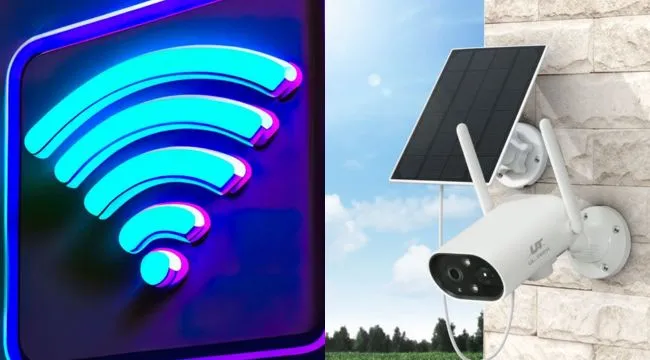
Troubleshooting Tips while changing Wi-fi on the Geeni App:
If you face any problems while changing wi-fi on the Geeni app, here are some troubleshooting tips you can implement.
- Check your wi-fi password to see if there are any typos. Usually, we have connection problems due to the wrong passwords.
- Your Geeni app must be updated to the latest version because the latest devices may not be compatible with the old versions of the Geeni app.
- Usually, the problem gets solved by simply restarting the router or devices. The best practice is to turn off your Geeni devices and router for a minute and then restart them.
- Check the user manual to know which device needs to be in pairing mode before connecting. Now, check if the device is in pairing mode or not.
- Some Geeni devices don’t support networks other than 2.4 GHz bandwidth. Go to the Wi-Fi router settings and check if the network’s bandwidth is 2.4 GHz.
- If the issue persists, contact customer support or the help center, if possible. The team will reach out to you and help you with your specific issue. You can ask for help on their official website, and the help icon in the Geeni Mobile Application is also there.
Tips to Keep Your Geeni Safe and Secure:
- Create a strong and unique password for both your Wi-Fi network and the Geeni app.
- If your devices have a default password, replace it with a unique and strong password.
- Keep your Geeni app and firmware updated with the latest version.
- Your wi-fi network must use strong encryption protocols, i.e., WPA3 or WPA2.
- Create a guest network for the devices that don’t necessarily need full access to the main network.
- To add an extra layer of security, enable two-factor authentication for your Geeni account.
- Keep a strict eye on the activity logs of your Geeni devices.
- It’s not safe to enable device sharing; share the access with the people you trust blindly.
- To reduce security breaches, don’t keep features like location or remote access when not in use.
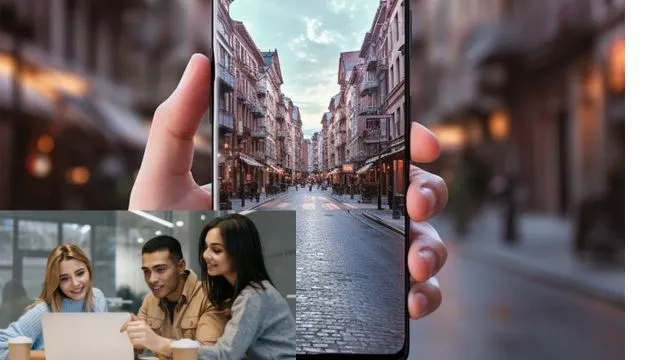
FAQs:
- How do I change the Wi-Fi network on my Geeni devices?
To change the wi-fi network of your Geeni devices, restart the devices. Open the Geeni mobile application, select the ‘+’ icon, go to ‘Change Wi-Fi’, and follow the on-screen instructions.
- What should I do if I’ve changed my Wi-Fi network name or password?
If you have changed the password only, log in to the Geeni app, navigate to the devices to reconnect and tap on “change wi-fi” or sometimes “wi-fi settings” in the device’s settings. Enter your new password and save it. In the other case, reset your devices by holding the reset button for 5s to 10s. Tap the ‘+’ icon in your Geeni app and add a new device.
- Is it possible to revert to the previous Wi-Fi network settings on my Geeni devices?
The Geeni app and devices don’t support reverting previous settings because they don’t store the previous network settings; you can add them manually through your Geeni app.
Conclusion:
Geeni is the best smart home partner for people who want remote, efficient, and secure solutions. All the Geeni devices operate on a single mobile application called the Geeni app over wi-fi. To use the Geeni app, you can turn your smart devices on and off, see camera footage, view their settings, automate tasks, and much more.
To change the wi-fi on the Geeni app, if you have shifted to a new wi-fi network, you need to reset the devices and then add the new network to them through the Geeni app. If you have changed your password, just use the Geeni app to reconnect devices.
Hopefully, the article was helpful. Do let us know about your queries and interesting experiences while following our guide.


Pingback: How to Set Up Merkury Smart Wifi Camera
Pingback: How to look stylish on a budget